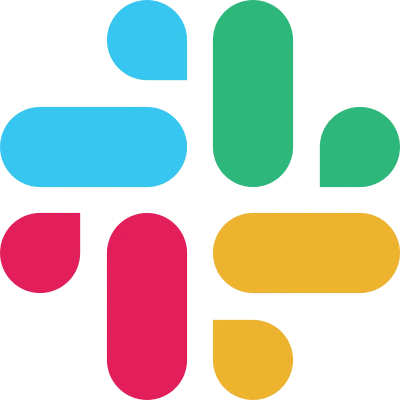Slack is a popular communication and collaboration hub for teams. With its native Slack Download Mac app, you can enjoy Slack’s full capabilities right on your desktop. This guide covers everything you need to know about downloading, installing, and using Slack effectively on Mac.
Overview of Slack for Mac
The Slack Mac app provides the full Slack experience with a native macOS interface. Key benefits include:
- Native macOS notifications
- Faster performance than web app
- Keyboard shortcuts for efficiency
- Ability to launch Slack at login
- Easier file dragging & dropping
- Dark mode support
Slack works on macOS 10.11 El Capitan and above. It runs smoothly even on low-powered MacBooks thanks to native optimizations.
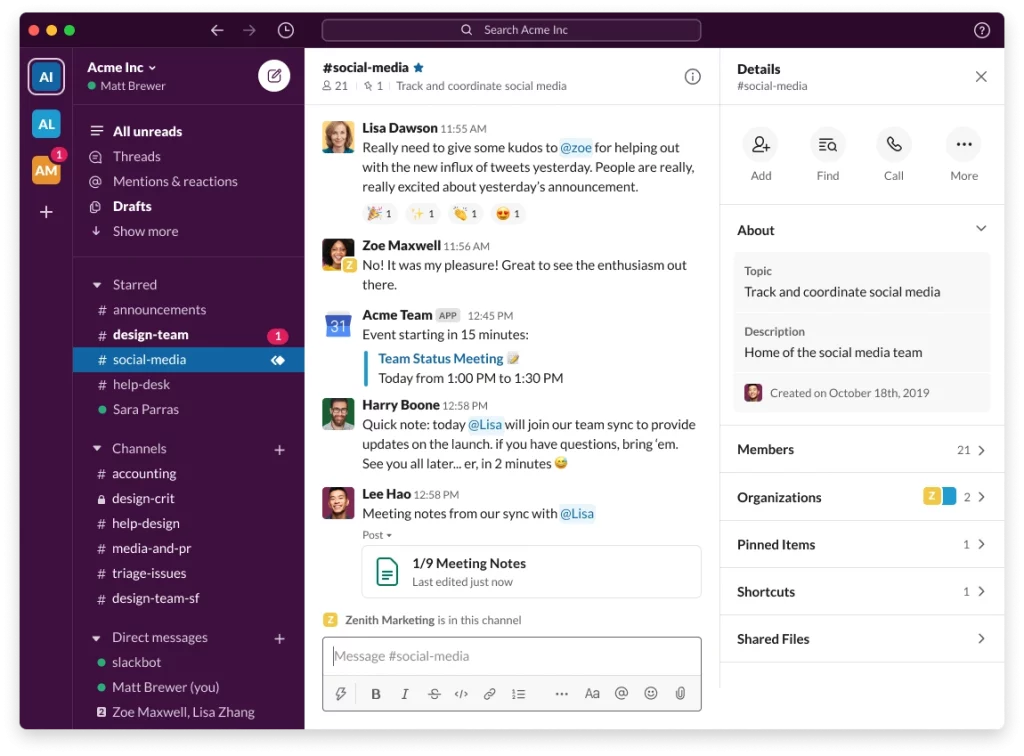
Downloading & Installing the Slack App
Where to Download
Get the latest stable Mac app from Slack’s official downloads page
Installation Process
Installing Slack on Mac takes just a few clicks:
- Open downloaded Slack
.dmgfile - Agree to the license terms
- Drag Slack icon into
/Applicationsfolder - Launch Slack from Spotlight or Launchpad
Signing In
On first launch, you can:
- Sign in with an existing Slack account
- Create a new account right from the app
- Manage multiple Slack workspaces from one window
This makes switching between teams easy.
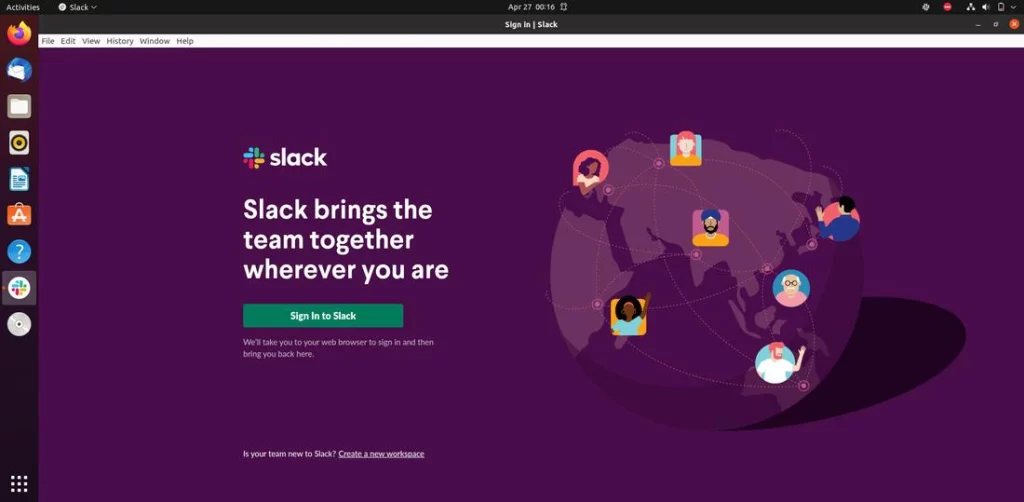
Using Slack on Mac
Once installed and logged in, you’ll see the familiar Slack interface tailored for macOS.
The Mac App Layout
The left sidebar has servers, channels, DMs. Top bar shows menu items like:
- Quick Switcher: Toggle between teams
- Preferences: Customize app settings
- Keyboard shortcuts: View all shortcuts
- More options like Help, Download, Work Offline etc.
You can float the sidebar, customize themes, fonts & colors, and enable dark mode.
Keyboard Shortcuts
Keyboard shortcuts boost efficiency on Slack Mac. Useful ones include:
? + K: Jump to a conversation? + [/]: Navigate between channels/DMs? + Shift + A: Open a thread? + Enter: Send a message? + \: Bring focus to message input box? + R: Refresh messages? + Up/Down: Scroll up/down in channel
See the full list here. You can also customize shortcuts in Preferences.
Notifications
Configure notification settings as per relevance:
- Channels/DMs: Choose
All new messagesorOnly @mentions - Keywords: Highlight important terms
- Do not disturb: Schedule quiet times
- Badges: Show unread count icon on app
This helps avoid distraction and focus on important conversations.
Search & Filter Channels
Finding information is easy with search:
from:john doe (messages from specific person)
in:#general has:stars (starred items in #general channel)
type:pdf topic:reports (pdf files mentioning reports)
Save frequent searches as Shortcuts in the sidebar.
Integrations & Apps
Unlock Slack’s power by integrating popular apps like:
- Google Drive (share files)
- Zoom (start video meetings)
- Asana (manage projects)
- GitHub (monitor activity)
- Office 365 (access documents)
Browse hundreds more integrations tailored to your team’s needs.
Calling Contacts & Screen Sharing
Start audio/video calls via Huddle button at top right. Key features:
- HD quality group video conferences
- Screen sharing to demonstrate work
- Slack desktop/browser compatibility
- Virtual backgrounds (enterprise only)
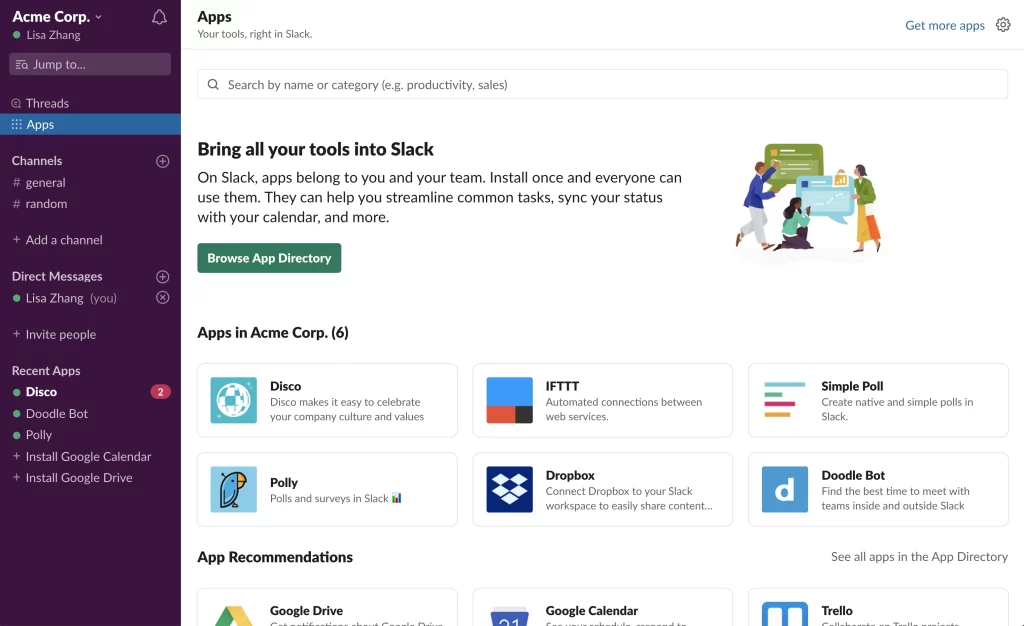
Tips for Productivity
Follow these tips for maximum productivity with Slack on Mac:
- Use keyboard shortcuts to multitask faster
- Customize notifications so you never miss important messages
- Star key information for easy retrieval later
- Integrate apps like Asana, Jira, GitHub etc for centralized team communication
- Use threads to organize discussions under relevant posts
- Enable dark mode to reduce eye strain
Troubleshooting Help
Some common issues and fixes:
App Crashes or Won’t Launch
- Check for macOS updates or reboot
- Trash Slack preferences file
- Reset app permissions
- Reinstall as last resort
Battery Drain or Overheating
- Force quit background Slack processes
- Disable unnecessary animations
- Reduce checking interval
Other Issues
- Check Slack Status site for system outages
- Visit Slack’s Help Center for troubleshooting tips
- Contact @slackhq on Twitter or email feedback@slack.com for one-to-one help
Knowledgeable support reps typically respond within a day.
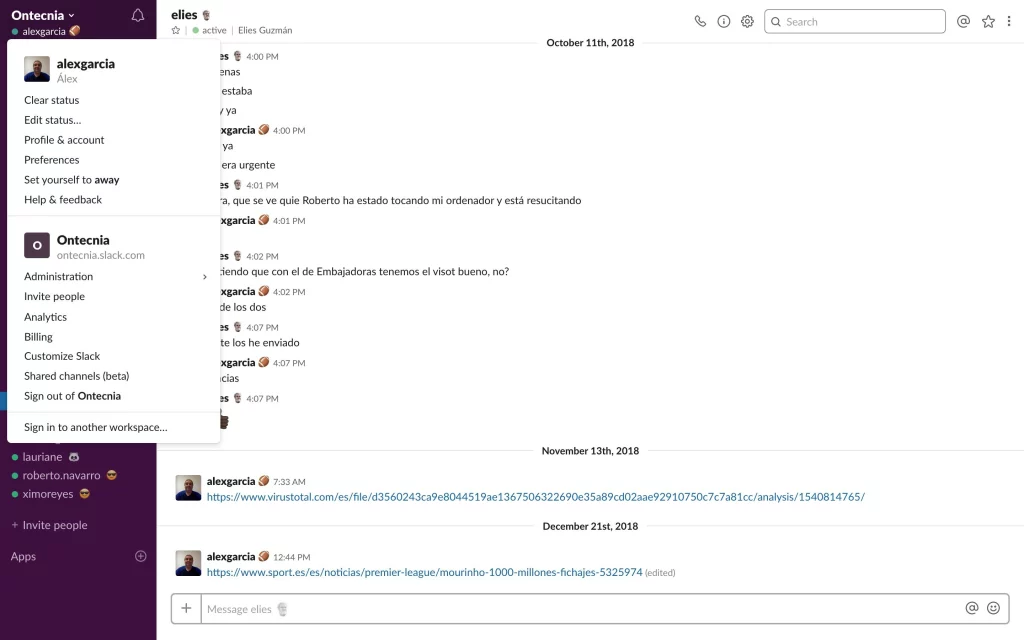
Conclusion
Slack for Mac combines the comfort of desktop messaging with powerful features for teams. Its native performance and deep macOS integration makes daily communication seamless. With some practice, you’ll be collaborating productively in no time.